28 Automator
Backtest multiples instruments, with just one click
As we create a strategy, generally for several different instruments, we should backtest our strategy also on several different symbols. However, the MT4 only allows you to backtest one instrument at a time.
To avoid having to wait for the backtest to end up in a symbol to configure the backtest in another symbol many users have come up with different ways of achieving this, through automations external to MT4. However, they are not always effective. That's why the 28 Automator was developed.
The 28 Automator is a small windows application that allows you to configure the NNFX Algo Tester for single backtests or optimizations on different instruments at once. The 28 Automator uses the Configuration at Startup and is not dependent on your visual environment, which makes the automation more efficient as well as being easier to setting up.
Download:
After installing the 28 Automator on your computer you will need to prepare your MT4 and NNFX Algo Tester to enable automatic multi-testing.
- The first step is to install two Metatrader 4 on your computer. Why are two MT4s needed? One will be reserved to keep the NNFX Algo Tester logged in and the other will be used for backtesting/optimization by the 28 Automator.
There's more information on how to install two MT4s on the same computer on the FAQ below. (If you already have two MT4s installed on your computer you can skip this step).
Then you must log in with your Metatrader account in both MT4s (both MT4s must have the same account). After that you should install the NNFX Algo Tester on both MT4s.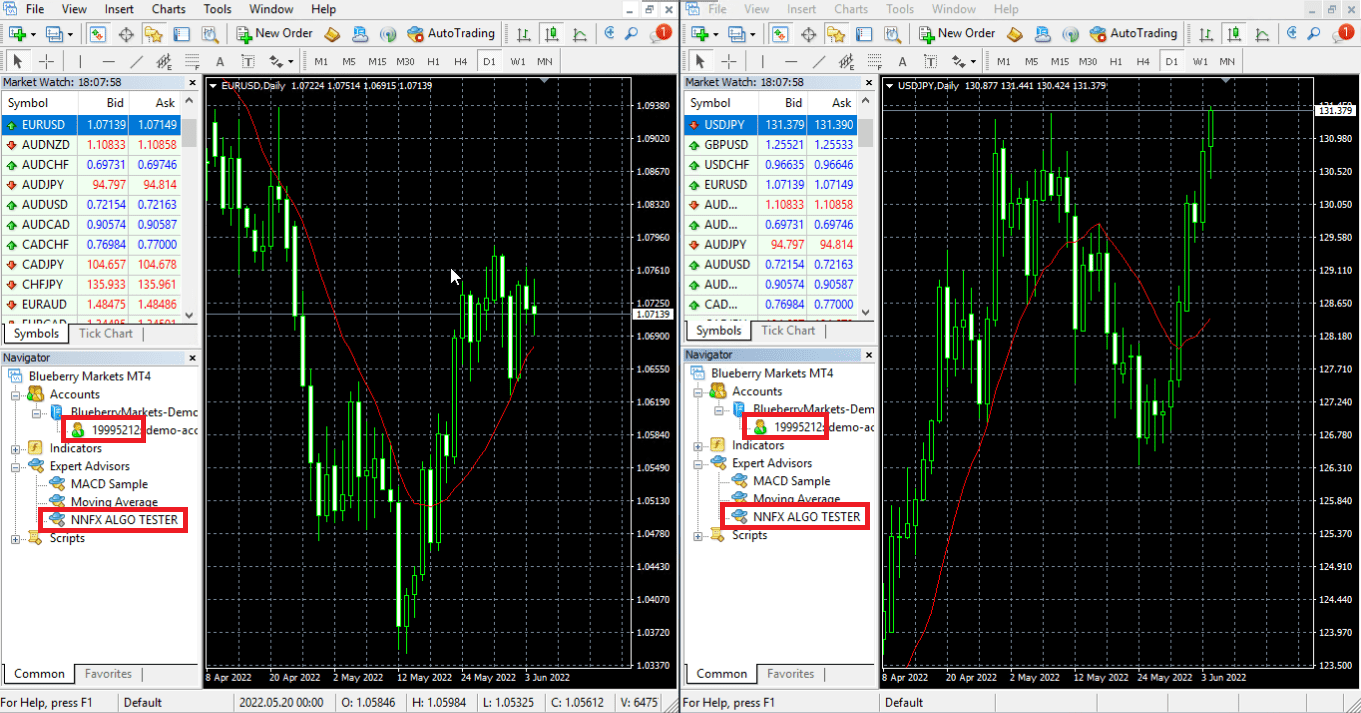
- Let's call the MT4 for login of "MT4 1" and the MT4 reserved for the backtest of "MT4 2".
You must log in to the NNFX Algo Tester in the MT4 1. But before clicking OK, you must select the LOGIN TYPE = SINGLE LOGIN option. Then login normally.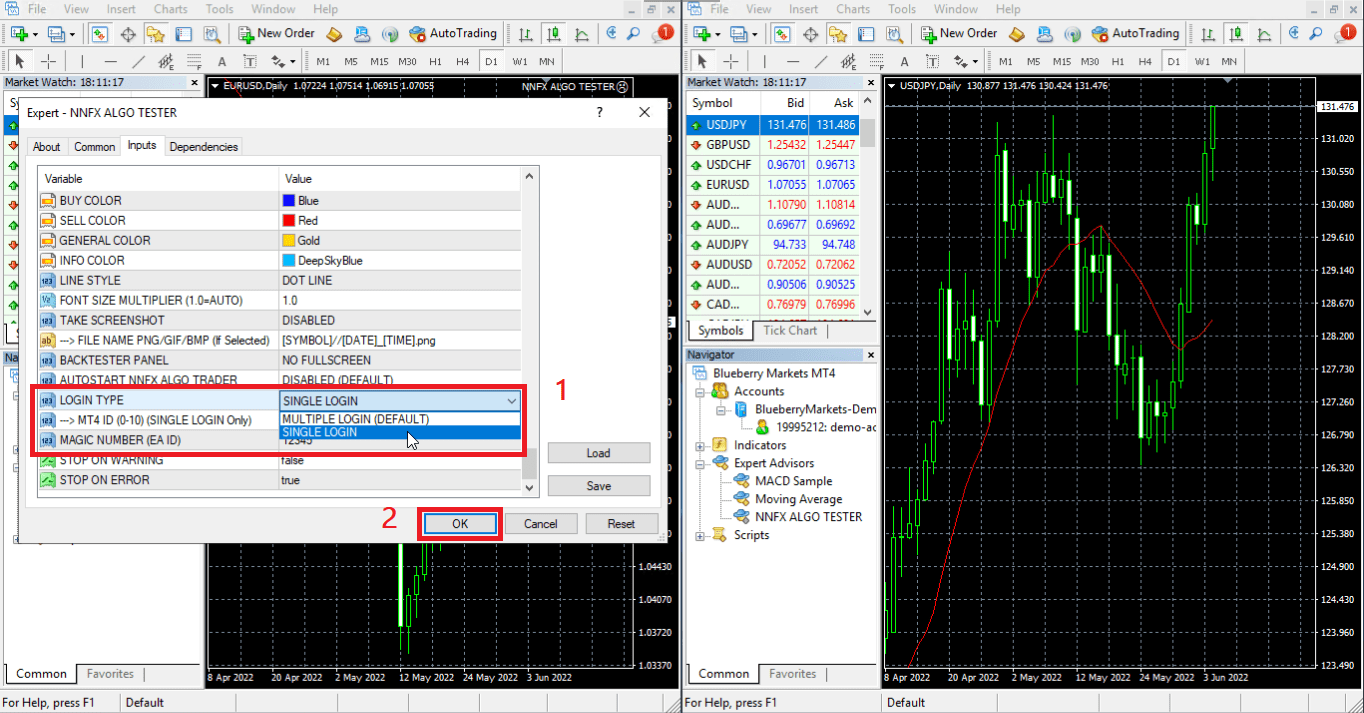
- After logging in the NNFX Algo Tester will work in the entire system.
That means you won't need to log in again in another MT4. You can confirm this by placing the NNFX Algo Tester in the MT4 2 by selecting the LOGIN TYPE = SINGLE LOGIN option again before clicking OK.
The Login Panel will display a message saying that you are already logged in.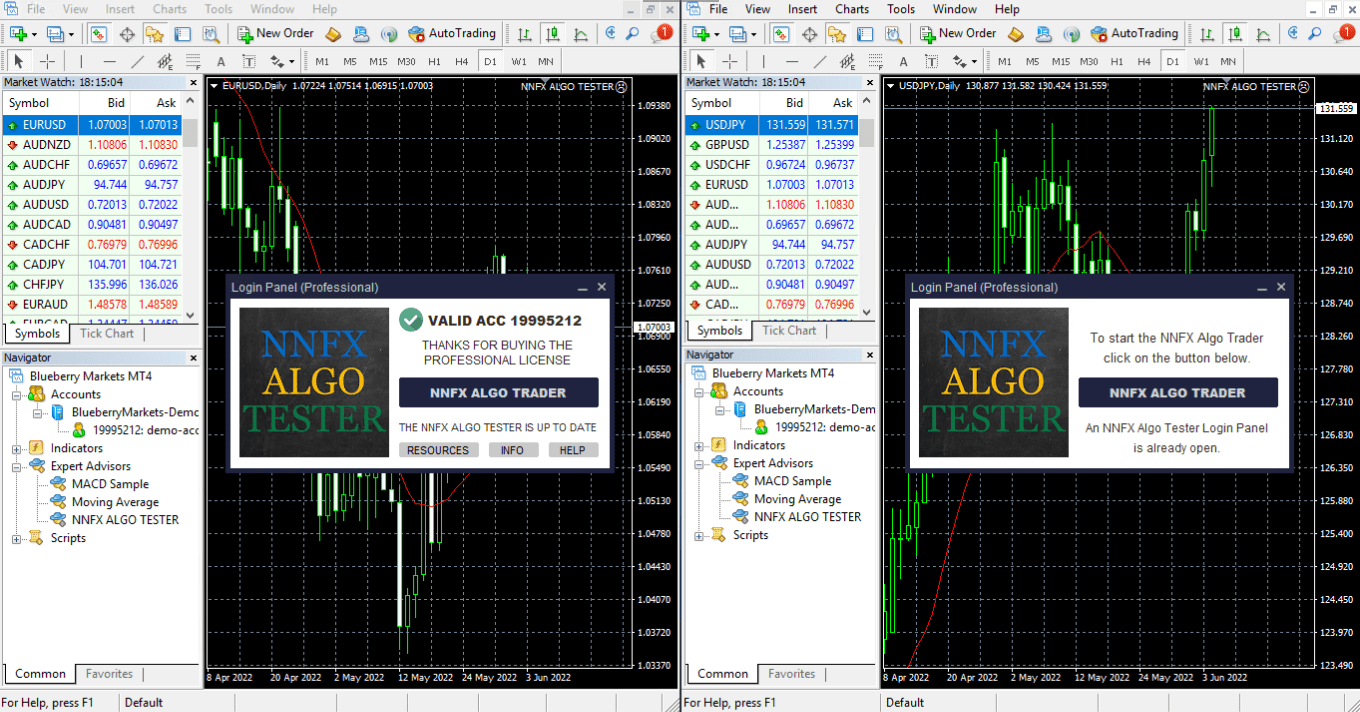
- You should close the Login Panel on the MT4 2 and then the MT4 2, leaving only the MT4 1 open with its Login Panel open.
Let's configure the 28 Automator now. To open the 28 Automator double click on the 28 Automator icon in the desktop.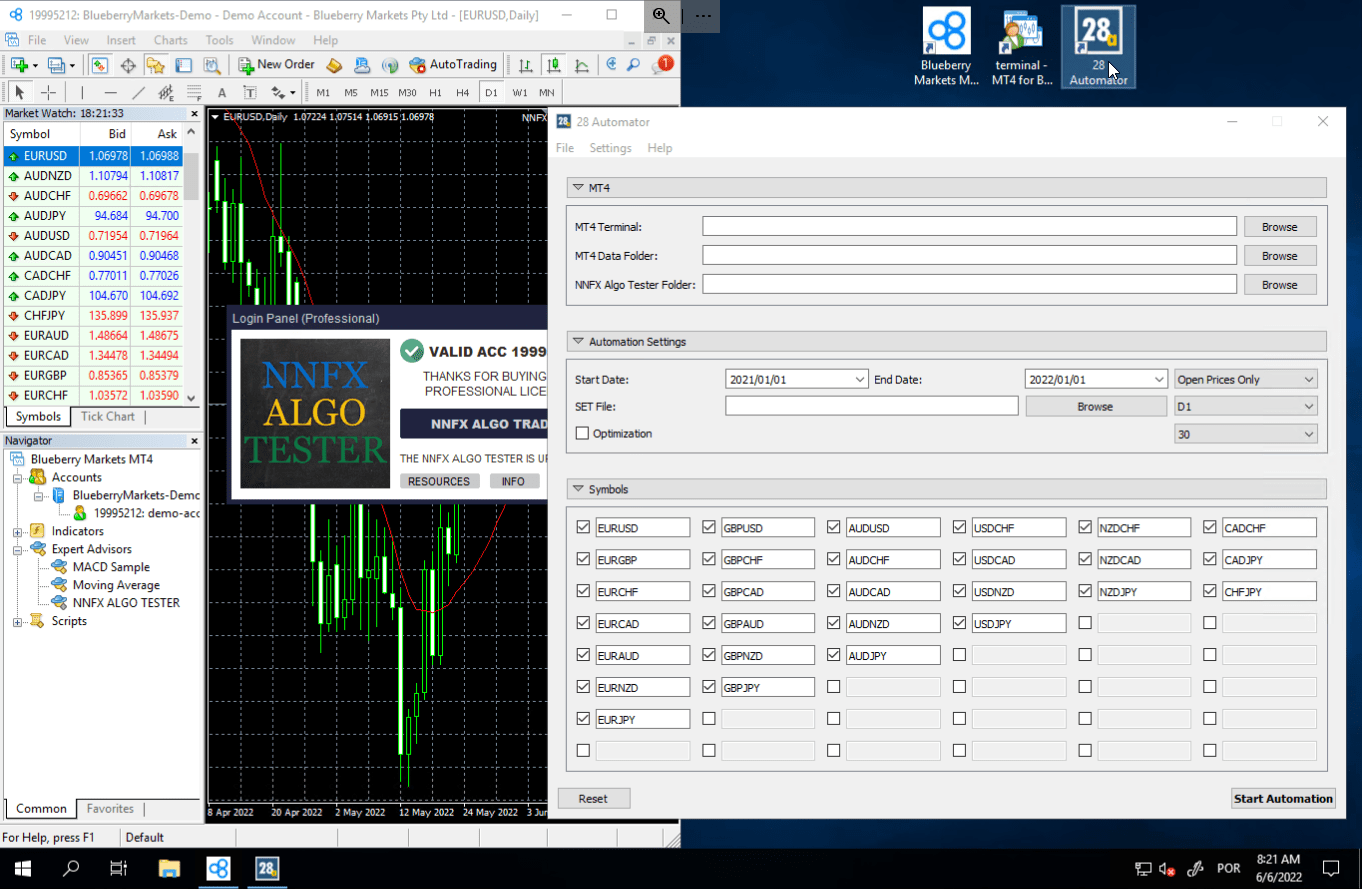
- You must indicate in the 28 Automator 3 paths: "MT4 Terminal", "MT4 Data Folder" and the "NNFX Algo Tester Folder".
The "MT4 Terminal" can be found in the properties of the MT4 2 shortcut and copy it directly to the 28 Automator field (without the quotes).
You can find the "MT4 Data Folder" by opening the MT4 2, clicking on File -> Open Data Folder.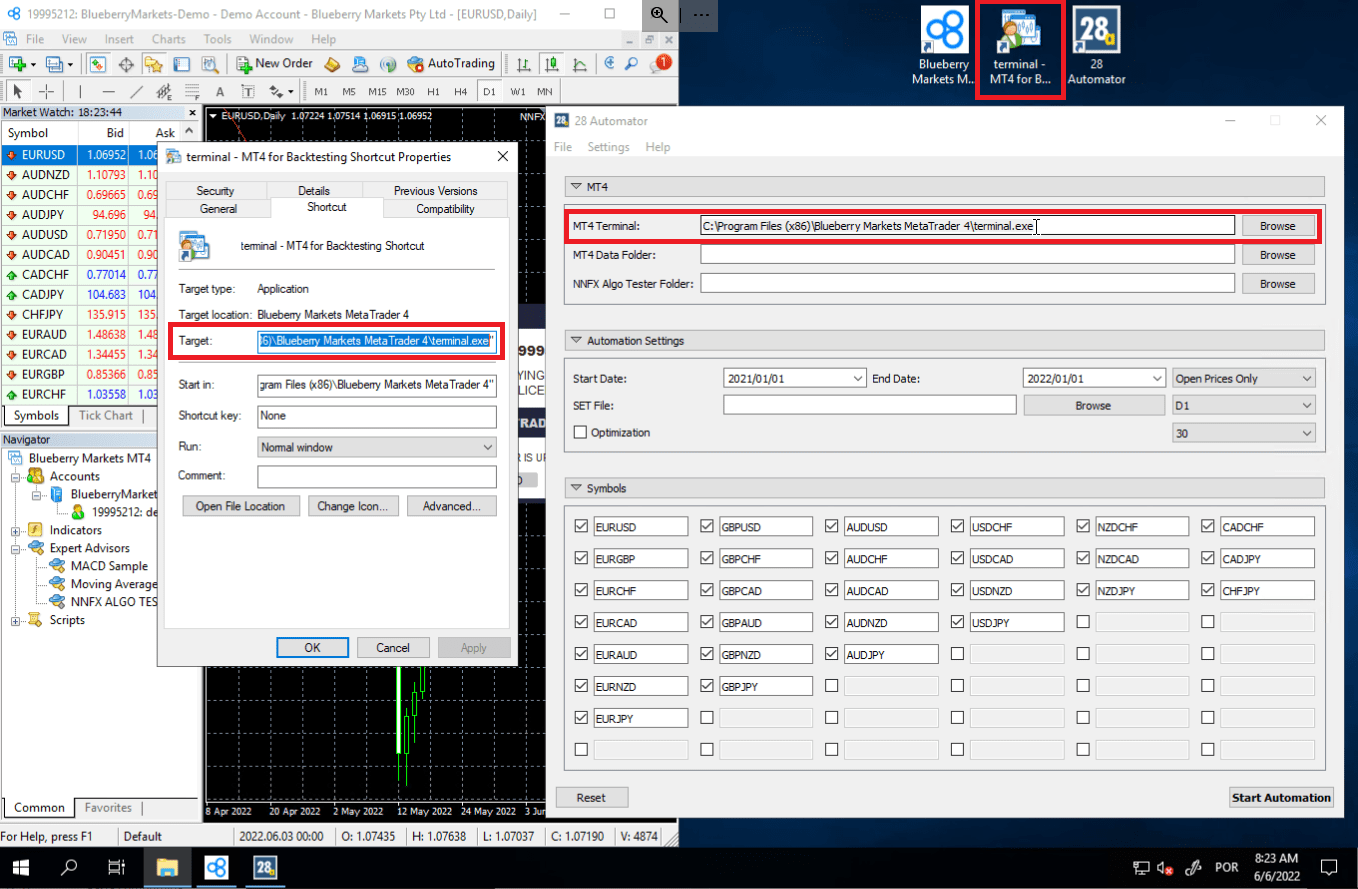
- The "NNFX Algo Tester Folder" can easily be accessed from the Login Panel which is open in the MT4 1. Clicking on the tab Resources and then OPEN FOLDER. Copy the path to the 28 Automator.
At this point it is extremely advisable to save the settings to avoid having these settings again in the future. You can save multiple projects and upload them to the 28 Automator if needed. To do this click on File and then Save project (CTRL+S).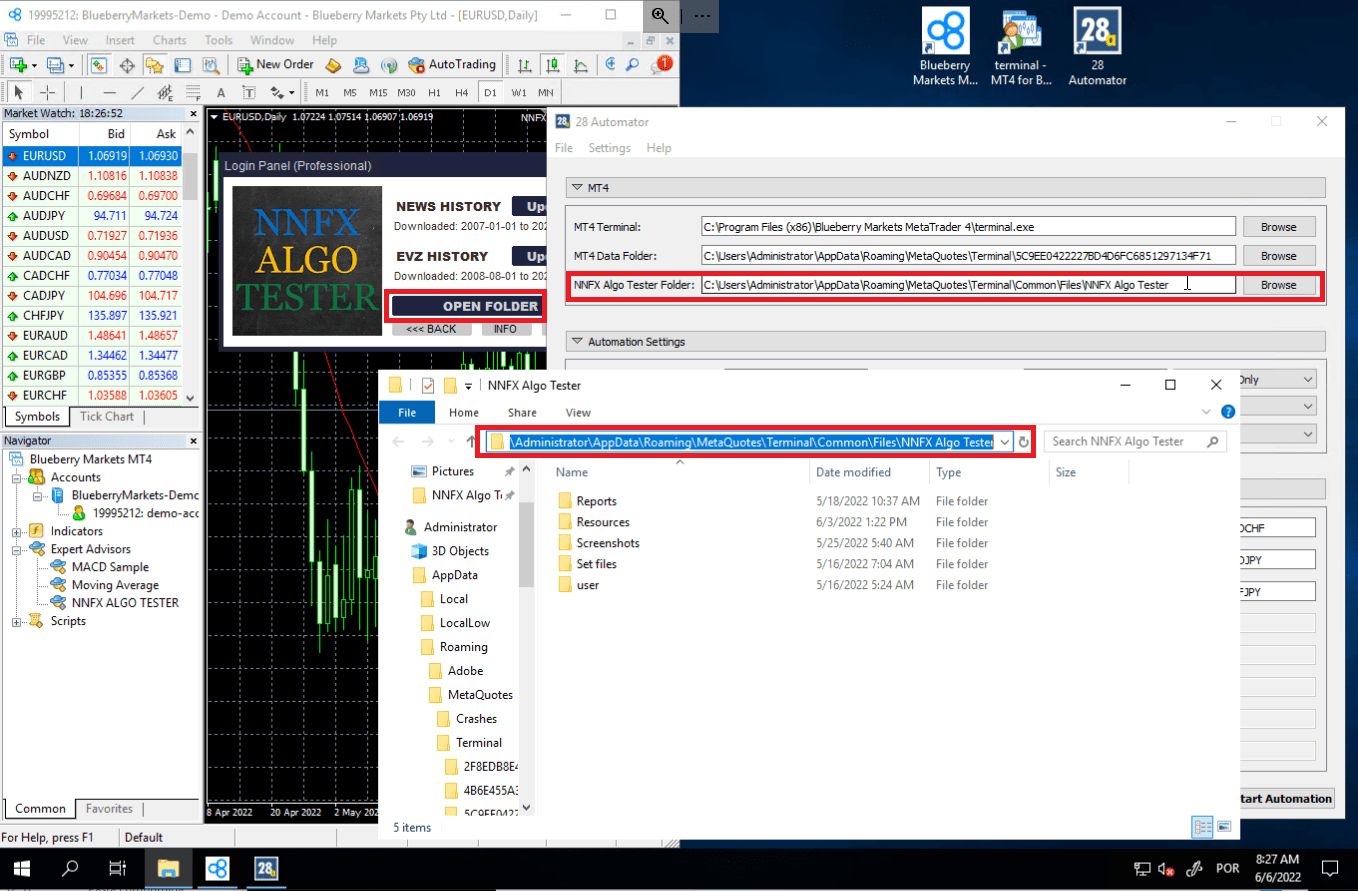
- Then you must select the backtesting period, the timeframe, the model (Every Tick or open Prices Only), the spread, and the Set file.
It is the Set file that will contain the NNFX Algo Tester settings. To create this Set file you must configure your algorithm from the MT4 Strategy Tester. Don't forget to select the LOGIN TYPE = SINGLE LOGIN option.
Although not mandatory, it is advisable to select the EXPORT REPORT = EXPORT TO CSV FILE option. This way you will have access to a single spreadsheet containing the results of all the instruments you selected for the automation.
If you want to make an optimization you should check the Optimization option.
Note that some settings are only available in MT4 Strategy Tester, such as "Genetic algorithms", "Short/Long only", etc. Select the options that you want in the Strategy Tester (MT4 2) before starting the automation.
You must make sure you have enough data in your MT4 2. To do this, open the charts you want to use and navigate to the oldest date you can, that will force the MT4 to download your broker data. You can also use other tools to install the historical data in your MT4.
After the configuration is done, close the MT4 2.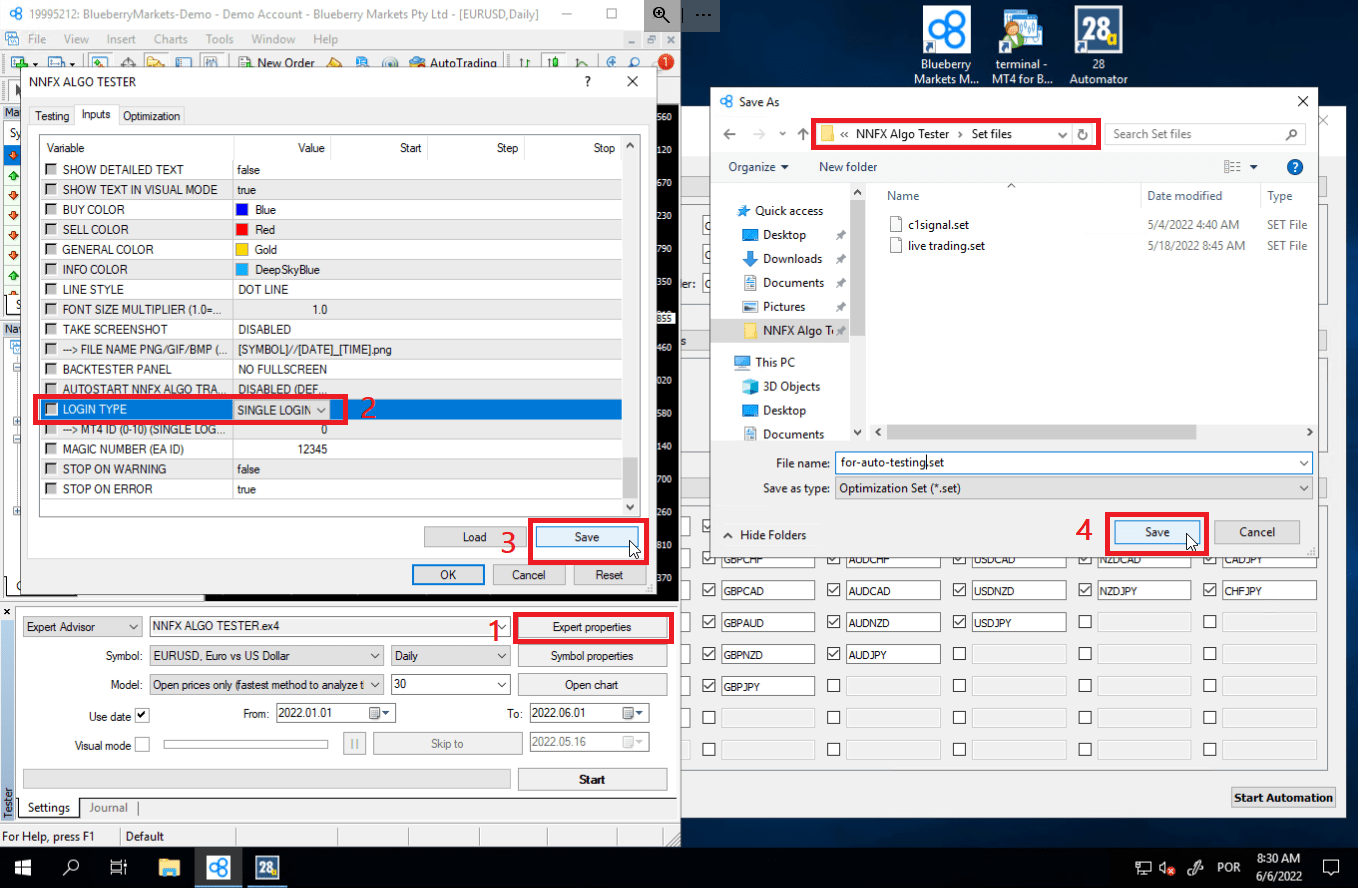
- All that remains is to select the instruments you intend to use in the backtest. After selecting the symbols you can start the backtest/optimization by clicking on "Start Automation".
During execution the MT4 2 will open several times. And as soon as the automation is finished, you will have access to each MT4 report in the "NNFX Algo Tester Folder/28 Automator/" folder, in addition to the NNFX Algo Tester reports in the "NNFX Algo Tester Folder/Reports/" folder.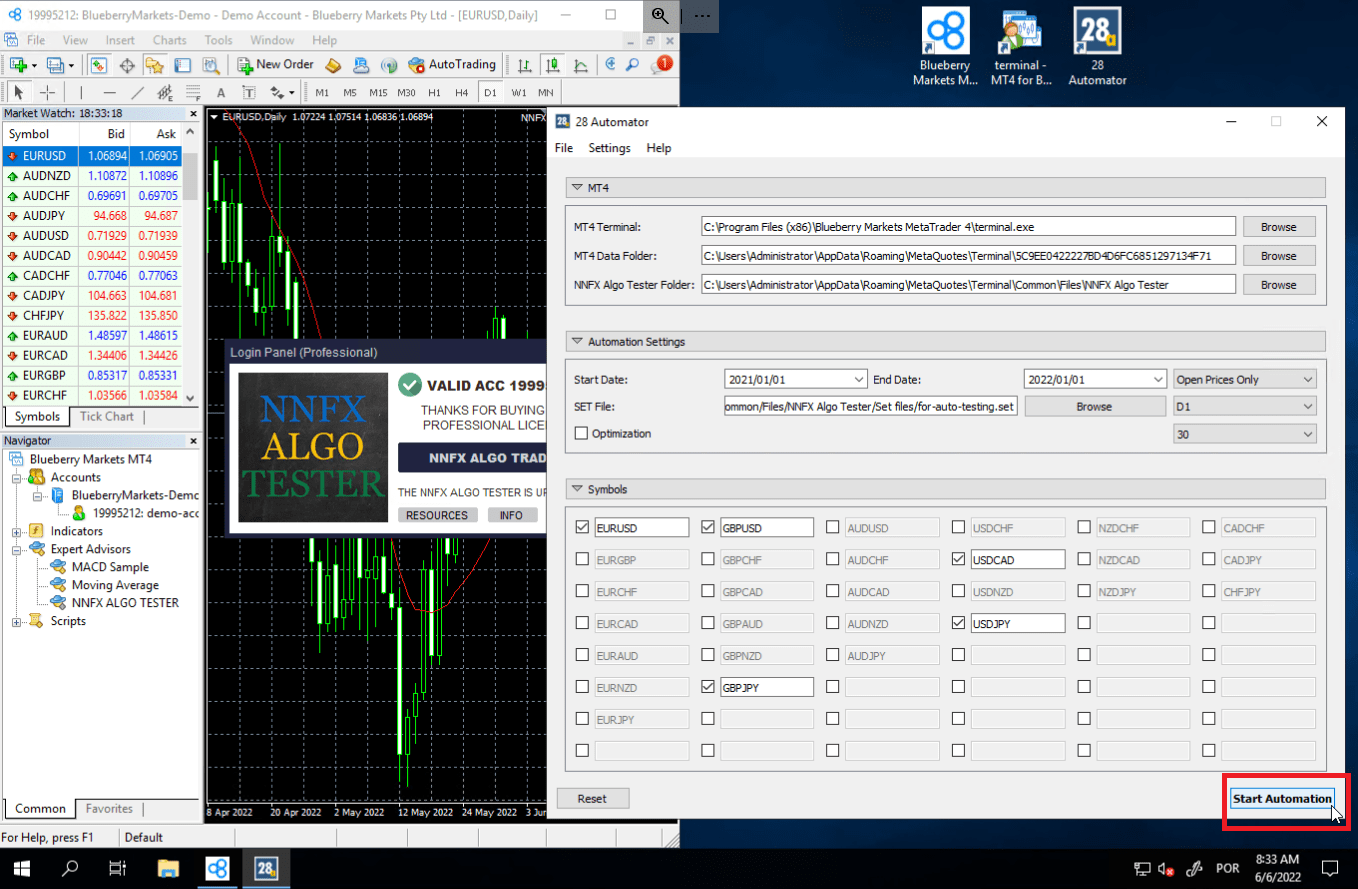
And that's it. As you can see the 28 Automator can be very useful in making the backtest process more efficient and less time consuming.
Some Frequently Asked Questions:
This message may appear as soon as you try to launch the 28 Automator installer. This happens because the Windows SmartScreen is active and the Windows does not recognize the developer. However, there is no reason for Windows to display this message in this case, as the application will not cause any harm to the computer.
Then you can ignore the message by clicking the "More info" button and then "Run anyway".
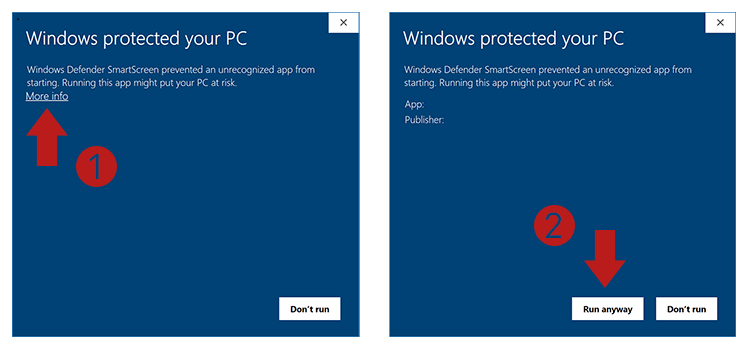
Yes, you can install multiple MT4s on the same computer if you need to. See detailed instructions here.
No. Unfortunately the 28 Automator application was developed for the Windows OS and works only on this operating system.
Version 1.1 (2022/07/20).
The symbol name "USDNZD" has been corrected.
The "Clean MT4 Cache" option was not working in the previous version, this has been fixed.
Version 1 (2022/06/28).
First version
The 28 Automator is free for all NNFX Algo Tester users, so enjoy!